All-in-one Wp Migration هو مكون إضافي مجاني يتيح للمستخدمين تصدير محتوى موقع WordPress وملفات الوسائط والمكونات الإضافية والموضوع كملف واحد بنقرة واحدة. يمكن بعد ذلك تحميل هذا الملف المُصدَّر أو النسخة الاحتياطية أو نقلها إلى موقع جديد عبر FTP وcPanel وGoogle Drive والمزيد.
تم تصميم هذا المكون الإضافي ليكون سهل الاستخدام وسهل الاستخدام، وبالتالي فهو يجعل عملية النقل أسهل ويمكن الوصول إليها مجانًا لأي شخص. ومع ذلك، قد يواجه المستخدمون أحيانًا مشكلة حيث يتعطل All In One WP Migration ويفشل في تحقيق أي تقدم إضافي.
يحدث أن تكون هذه مشكلة شائعة يواجهها حتى مستخدمو WordPress المتمرسون من وقت لآخر، وبعد بعض البحث، اكتشفت عاملًا رئيسيًا يساهم في هذه المشكلة.
لتنزيل الإصدار 6.7 من البرنامج المساعد All-in-One WP Migration انقر هنا
ما هو ModSecurity؟
هذا ببساطة جدار حماية لتطبيقات الويب يحمي موقعك من الحقن الضارة، ووفقًا لأحد المطورين، قد يُعزى انقطاع التحميل هذا إلى ModSecurity.

ModSecurity هي ميزة أمان شائعة الاستخدام في بيئات استضافة الويب ولديها القدرة على حظر تحميل الملفات من مصادر غير معروفة، بما في ذلك التغييرات الصالحة التي أجراها مالكو مواقع الويب. لحسن الحظ، هناك إصلاح لهذه المشكلة التي تتعلق باستيراد All In One WP Migration.
حل مشكلة توقف استيراد All In One WP Migration
من أجل الوضوح، سأستخدم المصطلحات التالية:
- الموقع الأول كموقع المصدر الذي ترغب في الانتقال منه، و…
- الموقع الثاني كموقع الوجهة الذي ترغب في الانتقال إليه.
يكمن الحل هنا في اتباع نهج مختلف في تحميل ملف النسخ الاحتياطي المُصدَّر من الموقع الأول إلى مجلد يسمى ai1wm-backups من الموقع الثاني.

يحدث أن يكون هذا المجلد هو المكان الذي يتم فيه تصدير وتخزين النسخ الاحتياطية الخاصة بمكون Migration الإضافي هذا.
الفكرة هنا هي تحميل ملف النسخ الاحتياطي من موقع الويب الأول إلى موقع الويب الثاني دون الاعتماد على وظيفة الاستيراد لمكون All-in-One WP Migration الإضافي. من خلال تحميل ملف النسخ الاحتياطي هذا يدويًا إلى المجلد المذكور، سيتعرف المكون الإضافي تلقائيًا على ملف النسخ الاحتياطي.
بعد ذلك، يمكننا المضي قدمًا في استخدام ميزة “الاستعادة” لإكمال عملية الترحيل.

ومع ذلك، هناك انتكاسة صغيرة في استخدام وظيفة الاستعادة في الإصدارات المحدثة اليوم، حيث أصبحت وظيفة الاستعادة الآن جزءًا من الامتداد المدفوع.
لحسن الحظ، لقد قمت بالبحث في الإنترنت لأحصل لك على الإصدار 6.7 غير المعدل من هذا البرنامج المساعد، والذي يتيح لنا استخدام ميزة الاستعادة دون مشاكل أو مضاعفات.
| All-in-one WP Migration 6.7 | للتحميل اضغط هنا |
1- تثبيت البرنامج الإضافي
الآن يأتي الجزء الذي نحتاج فيه إلى تثبيت البرنامج الإضافي المقدم أعلاه على موقع الويب الثاني.
للقيام بذلك، انتقل إلى قسم “البرامج الإضافية” في قائمة المشرف وانقر فوق → “إضافة جديد”.
بعد ذلك، انقر فوق الزر “تحميل البرنامج الإضافي” لاختيار البرنامج الإضافي وتثبيته يدويًا.
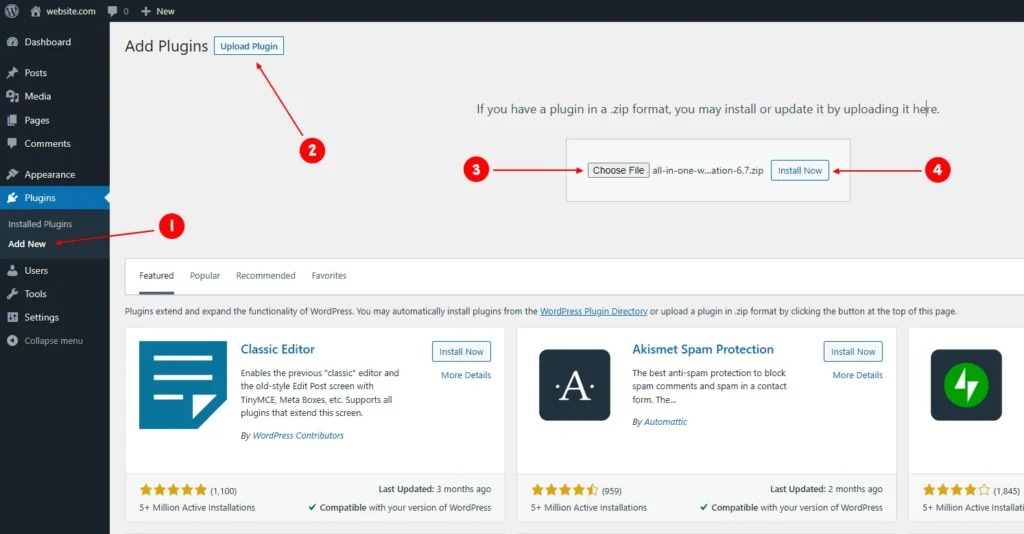
إذا كان لديك إصدار محدث من هذا المكون الإضافي، فقد يكون من الأفضل إلغاء تنشيطه قبل تنشيط الإصدار 6.7. يبدو أن هناك تعارضات بين الإصدارين، حتى عندما يكون القصد ببساطة هو الرجوع إلى الإصدار السابق.
2- قم بتحميل ملف النسخ الاحتياطي إلى ai1wm-backups
أفترض أنك قمت بتصدير ملف النسخ الاحتياطي وتنزيله من موقع الويب الأول إلى جهازك المحلي. لذا، فلننتقل إلى تحميل ملف النسخ الاحتياطي إلى موقع الويب الثاني.
فقط لكي تعرف، هناك طرق متعددة لتحميل هذا الملف إلى ملفات موقع الويب الخاص بك، بما في ذلك استخدام FTP أو cPanel أو مكون إضافي لإدارة الملفات. من أجل الراحة، سنستخدم مكونًا إضافيًا لإدارة الملفات لإنجاز هذه المهمة.
ومع ذلك، إذا كنت معتادًا على تحميل الملفات إلى قاعدة بيانات موقع الويب الخاص بك باستخدام أي من الوسائل التي ذكرتها أعلاه – فيرجى القيام بذلك بكل تأكيد.

- لنبدأ بتثبيت البرنامج الإضافي “مدير الملفات” بواسطة mndpsingh287.
- بعد ذلك، افتح البرنامج الإضافي “مدير الملفات”، وانتقل عبر المجلدات باستخدام المسار التالي.
- Public → wp-content → ai1wm-backups.
بمجرد وصولك إلى مجلد ai1wm-backups، انقر فوق أيقونة التحميل لتحديد ملف النسخ الاحتياطي.

عندما يتم تحديد ملف النسخ الاحتياطي، يجب أن تجد تقدم التحميل الخاص به على الجانب الأيمن من الشاشة، وقد تضطر إلى إعطائه بعض الوقت لإكمال عملية التحميل، اعتمادًا على حجم الملف وسرعة اتصالك بالإنترنت.

3- استعادة ملفات النسخ الاحتياطي
عندما يكتمل التحميل، يجب أن يكون البرنامج المساعد للهجرة الشاملة قادرًا على التعرف على هذا الملف على موقع الويب الثاني، وكل ما نحتاجه هو فتح القسم الفرعي للنسخ الاحتياطي لهذا البرنامج المساعد من خلال:
قم بالتمرير فوق All-in-one WP Migration → لتحديد النسخ الاحتياطية → ثم استخدم زر الاستعادة.

يجب أن يؤدي هذا إلى بدء عملية الترحيل، وبعد الانتهاء من ذلك، يجب أن تتلقى إشعارًا يخبرك بأن بيانات موقعك الحالي سيتم استبدالها بالبيانات الجديدة.
انقر فوق الزر → متابعة للمتابعة.

بمجرد نجاح عملية الاستعادة، انتقل إلى مراجعة الواجهة الأمامية لموقعك للتأكد من أن كل شيء سليم ويعمل بشكل صحيح. بالإضافة إلى ذلك، قد ترغب في اتباع الدليل السريع لإجراء التعديلات اللازمة عند الحاجة، بما في ذلك بنية الرابط الدائم.
كيفية زيادة الحد الأقصى لحجم الملف المرفوع
حسنًا، لقد حاولت استخدام الخطوات المذكورة أعلاه، ولكنك واجهت بعض القيود على حجم الملفات. ماذا لو أوضحت لك كيفية زيادة الحد الأقصى لحجم الملف الذي يمكنك تحميله حتى تتمكن من نقل مواقع الويب الأكبر حجمًا دون قيود؟ للقيام بذلك، سيتعين علينا تغيير قيمتين رقميتين في ملف المكون الإضافي.
أود أن أحثك على عدم القلق بشأن إجراء تعديلات على ملف المكون الإضافي، حيث سأكون هنا لإرشادك خلال العملية. لفتح محرر ملف المكون الإضافي، يرجى اتباع الخطوات التالية:
- قم بتسجيل الدخول إلى لوحة تحكم المشرف في WordPress.
- انتقل إلى قسم “الأدوات” في لوحة تحكم المشرف لتحديد “محرر ملفات المكونات الإضافية”. سيؤدي هذا إلى فتح صفحة تعرض قائمة بالمكونات الإضافية المثبتة على الجانب الأيمن.

ملاحظة: كن حذرًا من الآن فصاعدًا عند تحرير ملفات المكونات الإضافية، حيث أن أي تغييرات غير صحيحة قد تؤدي إلى كسر وظيفة المكون الإضافي أو موقع الويب الخاص بك بالكامل.
- لننتقل إلى تحديد المكون الإضافي All-in-One Wp Migration من القائمة المنسدلة، وبعد ذلك قد ترغب في النقر فوق الزر “تحديد” بجوار القائمة المنسدلة.
- يجب أن يؤدي هذا إلى تحميل الملف الرئيسي للمكون الإضافي في محرر التعليمات البرمجية، وكل ما نحتاجه هو تحديد ملف constants.php أسفل خيار التخزين.
- بعد ذلك، سأحتاج منك النقر بزر الماوس الأيسر على السطر الأول من التعليمات البرمجية قبل <?PHP، ثم استخدام اختصار لوحة المفاتيح “Ctrl+F” أو “Cmd+F” لإظهار حقل البحث (كما هو موضح أدناه).

- ثم اكتب “Max File Size” في حقل البحث واضغط على Enter على لوحة المفاتيح. سينقلنا هذا إلى رمز السطر 282 مع النص المميز الذي أدخلناه للتو. أسفل هذا النص، يجب أن نجد القيمة؛ “AI1WM_MAX_FILE_SIZE’, 2 << 28”.
- الآن غيّر الرقم 28 إلى قيمة أعلى وهي 40، وهذا كل شيء.
- لا تنس حفظ التغييرات بالنقر فوق الزر “تحديث الملف”.

أخيرًا، دعنا نعود إلى لوحة معلومات الاستيراد الخاصة بالمكون الإضافي، ويجب أن تجد نفس حجم ملف التحميل وهو 2 تيرابايت، وهذا كل شيء. يُرجى التأكد من قراءة قسم الاستنتاجات.

الأفكار النهائية والاستنتاجات
قبل أن تغادر، من المهم أن ألفت انتباهك إلى مخاطر استخدام أو ترك مكونات إضافية قديمة على موقعك، حيث يمكن أن تشكل مخاطر أمنية كبيرة، مما قد يؤدي إلى الوصول غير المصرح به، وانتهاكات البيانات، وتعطيل وظائف موقع الويب.
في الأساس، بمجرد الانتهاء من إصدار المكون الإضافي الذي تمت مشاركته في هذه المقالة، من الضروري تحديثه إلى الإصدارات الحديثة أو إزالته بالكامل من موقع الويب.
نأمل أن تنجح هذه الطريقة معك، وإذا نجحت، فسيكون ذلك مهمًا جدًا إذا تركت كلمة أو كلمتين في التعليقات أدناه، ولا تتردد أيضًا في طرح الأسئلة ذات الصلة.
لمزيد من المعلومات تواصل معنا من هنا


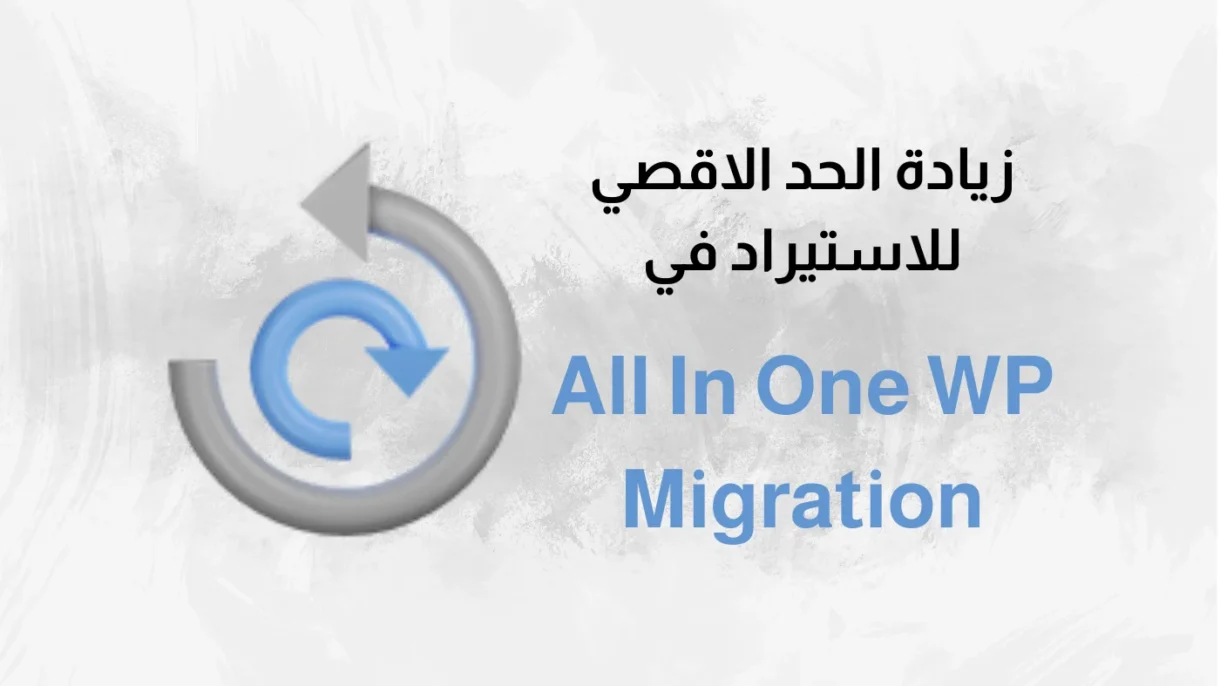
One reply on “زيادة حد الاستيراد في All-in-one Wp Migration”
عبدالعظيم أكتوبر 1, 2024 at 2:30 م
شكرا علي المنشور .. انا فعلا كنت بدور كتير علي حل للمشكلة دي